Apple Boot To Recovery Partition
Before we get started
- How To Access Recovery Partition
- Mac Boot To Recovery Partition
- Apple Boot To Recovery Partition Windows 7
- Apple Boot To Recovery Partition On Hp
After spending over 20 years working with Macs, both old and new, theres a tool I think would be useful to every Mac owner who is experiencing performance issues.
CleanMyMac is highest rated all-round cleaning app for the Mac, it can quickly diagnose and solve a whole plethora of common (but sometimes tedious to fix) issues at the click of a button. It also just happens to resolve many of the issues covered in the speed up section of this site, so Download CleanMyMac to get your Mac back up to speed today.
This article will help you create a Mac OS X or macOS recovery USB drive to use in case of disaster or no boot from internal hard drive. Every Mac running OS X Lion and later has a small (650MB) hidden recovery partition called Recovery HD located on your Mac’s internal hard drive which is.
2012-2-3 There are two ways to reach Recovery mode on a Mac: Hold down the OPTION key during boot and choose the “Recovery” option, or Hold down Command+R keys during boot to access the Recovery HD partition. Which method you will want to use depends on your Mac model, but the OPTION trick works on every Mac. 2019-8-1 Start by reading this document from Apple, which explains the recovery partition in Lion. From the article: OS X Lion includes a new feature called Lion Recovery that includes all of the tools you need to reinstall Lion, repair your disk, and even restore from a.
If you’re experiencing problems with macOS, then sometimes you may have no choice but to cut your losses and reinstall the operating system from scratch, via its Recovery partition.
But what if you discover that your Mac doesn’t have a Recovery partition?
Don’t panic! In this article, I’ll share all the workarounds available, if you’ve tried pressing the “Command+R” shortcut, and absolutely nothing is happening.
Are your really missing a Recovery partition?
The first step, is to verify that your Mac is definitely lacking a Recovery partition. You can perform this check, using the Terminal application:
- Open a new “Finder” window.
- Navigate to “Applications > Utilities” and then launch the Terminal app.
- Copy/paste the following into the Terminal:
diskutil list
- Press the “Enter” key on your keyboard.
The Terminal will now display a list of all your drives and partitions. If this list doesn’t contain either Apple_Boot Recovery HD or APFS Volume Recovery, then it means your Mac doesn’t have a recovery partition.
If your Mac is missing a Recovery partition, then you may be able to restore it, by resetting your PRAM.
To reset the PRAM, restart your Mac while holding down the ‘Command+Option+P+R’ keys until you hear macOS’ distinctive startup chimes for a second time. Once your Mac has booted, try re-running the ‘diskutil list’ Terminal command, to see whether this has resolved your issue.
If resetting the PRAM doesn’t work, then there’s several ways that you can reinstall a fresh copy of macOS, without a Recovery partition.
Don’t forget your Time Machine backup!
Before you start, you should create a full Time Machine backup, so you can restore all of your files, folders and apps once you’ve installed a fresh copy of macOS.
To create a Time Machine backup:
- Select the ‘Apple’ logo from your Mac’s menu bar.
- Navigate to ‘System Preferences… > Time Machine.’
- If this is your first Time Machine backup, then click the ‘Select backup disk…’ button, and choose the drive that you want to use for your backups.
- If there’s any files, apps or other items that you want to exclude from your backups, then click ‘Options…’, followed by the little ‘+’ button. Select all the items that you want to exclude from your backup.
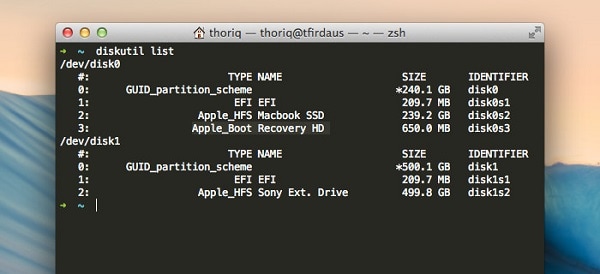
- Once you’re happy with your Time Machine settings, navigate back to ‘System Preferences… > Time Machine’ and then click ‘Back Up Now.’
Boot into Internet Recovery
If you don’t have a Recovery partition, then you can always install macOS via its Internet Recovery feature. Just be aware that Internet Recovery only works with networks that use WEP and WPA security, which can be an issue if you’re using a proxy network or PPPoE.
To boot into Internet Recovery:
- Restart your Mac while holding down the ‘Option+Command+R’ keys.
- Release these keys as soon as you see the Apple logo.
- Once your Mac boots, you should see a spinning globe and the message “Starting Internet Recovery. This may take a while.” Eventually, this will be replaced by a progress bar and, finally, the standard macOS Utilities window.
- Select ‘Reinstall macOS,’ at which point Internet Recovery will download and install a fresh copy of macOS.
Create a bootable installer
If your Mac is refusing to boot into Internet Recovery, then your only option is to create a bootable installer from a flash drive.
First, you’ll need an installer for the version of macOS that you want to restore. Assuming that you previously downloaded this version of macOS from the App Store, you can easily re-download the necessary files:
- Launch the App Store.
- Select the ‘Purchases’ tab. Even though we no longer pay for macOS updates, they’re still located within the ‘Purchases’ tab.
Find the version of macOS that you want to install, and then click its accompanying ‘Install’ button. This will download the installer to your Mac’s ‘Applications’ folder.
Once you have the necessary installer, it’s time to transform your USB drive into a bootable installer. Note that this completely erases the USB flash drive, so make sure you backup any files that you want to hold onto!
- Attach the USB drive to your Mac.
- Open a new ‘Finder’ and navigate to ‘Applications > Utilities.’
- Launch Disk Utility.
- In the Disk Utility menu bar, select ‘View > Show All Devices.’
- In Disk Utility’s left-hand menu, select the volume that you want to use.
- Click the ‘Erase’ button
- Launch the Terminal, by opening a Finder window and navigating to ‘Applications > Utilities > Terminal.’
At this point, you need to enter a single Terminal command, which will vary depending on your version of macOS.
High Sierra
sudo /Applications/Install macOS High Sierra.app/Contents/Resources/createinstallmedia –volume /Volumes/untitled –applicationpath /Applications/Install macOS High Sierra.app
Sierra
How To Access Recovery Partition
sudo /Applications/Install macOS Sierra.app/Contents/Resources/createinstallmedia –volume /Volumes/untitled –applicationpath /Applications/Install macOS Sierra.app
El Capitan
Mac Boot To Recovery Partition
sudo /Applications/Install OS X El Capitan.app/Contents/Resources/createinstallmedia –volume /Volumes/untitled –applicationpath /Applications/Install OS X El Capitan.app
Yosemite
sudo /Applications/Install OS X Yosemite.app/Contents/Resources/createinstallmedia –volume /Volumes/untitled –applicationpath /Applications/Install OS X Yosemite.app
Apple Boot To Recovery Partition Windows 7
Mavericks
sudo /Applications/Install OS X Mavericks.app/Contents/Resources/createinstallmedia –volume /Volumes/untitled –applicationpath /Applications/Install OS X Mavericks.app
- Copy/paste the appropriate command into the Terminal, and then press the ‘Enter’ key on your keyboard.
- The Terminal will now warn that you’re about to erase the drive. To continue, press ‘Y,’ followed by the ‘Enter’ key.
Your Mac will wipe the flash drive and copy the installer, at which point you’ll have created a bootable installer.
Install macOS from the bootable installer
To use your bootable installer:
- Make sure your USB drive is attached to your Mac.
- Power down your Mac, and then restart it while holding the ‘Option’ key.
- The startup window should appear and display your USB drive with an accompanying “Install” tag. Select this drive, and then press the “Return” key on your keyboard.
- Select “Disk Utility.”
- Select the drive under “Internal” (your main hard drive), followed by “Erase.”
- Name this drive “Macintosh HD.”
- Make sure the “Format” is “Mac OS Extended (Journaled)” and the “Scheme” is “GUID Partition Map.”
- Select “Erase,” followed by “Done.”
- Choose “Disk Utility > Quit Disk Utility.”
- Select “Install macOS,” followed by “Continue.”
- When prompted, select “Macintosh HD”
- Finally, click “Install.”
MacOS will now be installed on your hard drive from the bootable installer. Once it’s finished you’ll have a new installation of macOS – and a new Recovery partition!
Today's Best Tech Deals
Picked by Macworld's Editors
Top Deals On Great Products
API Standard 560 Fired Heaters for General Refinery Service. FIFTH EDITION FEBRUARY 2016 327 PAGES $335.00 PRODUCT NO. C56005 This standard specifies requirements and gives recommendations for the design, materials, fabrication, inspection. API STANDARD 560 THIRD EDITION, MAY 2001 COPYRIGHT American Petroleum Institute Licensed by Information Handling Services. COPYRIGHT American Petroleum Institute Licensed by Information Handling Services. Fired Heaters for General Refinery Service. COPYRIGHT American Petroleum Institute. Api 560 pdf.
Picked by Techconnect's Editors
Christopher Silvertooth Recovery Partition Creator 3.8
One of the best features introduced in Lion (OS X 10.7), and available on every version of OS X since, is OS X Recovery. The OS X installer creates an invisible, bootable, 650MB partition—a portion of a drive that the operating system treats as a separate volume—on your startup drive called Recovery HD that includes a few essential utilities for fixing problems, restoring files, browsing the Web, and even reinstalling OS X.
The Lion, Mountain Lion, and Mavericks installers should automatically create the invisible Recovery HD partition the first time you install one of these operating systems. However, that doesn’t always happen. You can find out if your Mac has the Recovery HD partition—and, thus, OS X Recovery capabilities—by launching the Terminal app (in /Applications/Utilities), and then typing diskutil list and pressing Return. Watch wwe dvds online free. Locate your Mac’s startup drive in the resulting list of volumes; if you have a Recovery HD partition, it will show up as “Recovery HD” (preceded by “Apple_Boot”) just below the name of the startup drive. If you don’t see a Recovery HD partition on your Mac’s startup drive, you can’t use OS X Recovery.
(Another situation where you may need to add a Recovery HD partition is when you have an external drive you use for clone backups and you want to enable FileVault on it—a drive must have a Recovery HD partition to use FileVault.)
If you don’t have a Recovery HD partition, Apple’s official procedure for adding one is to back up your drive, erase it to make sure it’s properly formatted, reinstall OS X—which should create the hidden partition—and then restore your data.
But an easier approach is to use the free Recovery Partition Creator (more info here). This app can create the partition and even install the necessary OS X Recovery software on it. You just need to have a copy of your OS X installer—Mavericks, Mountain Lion, or Lion—on a connected drive.
Warning: Recovery Partition Creator alters your drive’s partition map, which isn’t a trivial action.Beforeusing the utility, youmustback up your drive (and test your backup). I didn’t experience any data issues when testing Recovery Partition Creator, but whenever you use a utility that works with your drive at such a low level, you want to be safe.
Launch Recovery Partition Creator, read the disclaimer (which also reminds you to back up your drive—you did, right?), and click OK. You’ll then see a dialog box indicating the version of OS X installed on your Mac. Assuming it’s some version of 10.7, 10.8, or 10.9, you’ll see the message “continuing”; click OK. Next you’ll be prompted to choose the connected volume on which you want to create the recovery partition—presumably, this would be your startup drive, but you can also use Recovery Partition Creator to create the partition on a different drive. Choose the drive and click OK.
Recovery Partition Creator will next check your drive for errors. You can skip this step, but I recommend letting it continue—you don’t want a utility mucking with your drive’s partition map if the drive or its directory is having problems.
Apple Boot To Recovery Partition On Hp
You’ll then be asked to locate your OS X installer. Because Recovery Partition Creator will use the chosen installer to populate the new partition with the necessary OS X Recovery software, you’ll want to choose the installer for the version of OS X you’re running on your Mac. In other words, if your Mac is running Mavericks, you want to choose the Mavericks installer. Oddly, even though you’ve just chosen the installer, you’re asked to choose the OS version you’re going to install on the recovery partition. Click the correct version (10.7 or 10.8 is one choice, 10.9 is the other), and Recovery Partition Creator will begin repartitioning the drive and installing the necessary software.
The description here makes Recovery Partition Creator seem more complicated than it actually is. In practice, the steps are quick and mostly straightforward. However, the utility is an AppleScript-based app, which means you don’t get much feedback about what’s happening. Eventually—after a minute or so, or a few minutes, depending on the speed of your drive(s)—you’ll see an alert that the procedure was successful. (If you switched to another app to work while Recovery Partition Creator was doing its thing, this alert may be hidden behind other windows.) You can then quit the utility.
If you want to verify that Recovery Partition Creator did what it promised, you can open Terminal and repeat the diskutil list command. The drive in question should now show a Recovery HD partition.
I’ve tested Recovery Partition Creator on a number of drives—for example, my iMac, which somehow never got one despite many OS X installations, and a couple backup drives for which I wanted to enable FileVault—and it’s worked well. It’s a handy tool to have around.
Want to stay up to date with the latest Gems? You can follow Mac Gems on Twitter or on App.net. You can also subscribe to the Mac Gems RSS feed.
Christopher Silvertooth Recovery Partition Creator 3.8
To use OS X's handy OS X Recovery feature, or to enable FileVault on an external drive, you need a special recovery partition on your drive. This utility can add it if the OS X installer didn't.