Windows Boot Loader Repair
- Windows Boot Loader Bcdedit
- Windows Boot Loader Repair Manual
- Windows 10 Boot Menu Repair
- Reinstall Windows Boot Loader
This article explains how you can recover the bootloader for the following Windows versions: Windows Vista, Windows 7, Windows 8, and Windows 10 using the setup DVD (installation DVD).
I am having trouble repairing my Windows 10 boot loader. I have tried booting into the Windows 10 installer usb and doing the Repair Start Up there. I have tried the solution suggested here: How t. Option 1 – Standard Bootloader Repair. 1 – Boot from the Windows install or repair CD appropriate to you version of Windows. For Windows 8: 1 – Boot from repair disc Choose Keyboard type click Troubleshoot click Advanced options choose Automatic Repair if that fails then use: 2 -Boot from Recovery disc or Install disc.
If you don’t have the original installation DVD or can’t boot into Windows, go to Attempt Four: Easy Recovery Essentials for Windows.
Most people with boot issues on Windows Operating Systems (OS) will choose to reinstall the OS rather than attempt to fix the boot issue itself. This particular article deals with running a repair of the EFI (Extensible Firmware Interface) bootloader on a GPT (GUID (Globally Unique Identifiers) Partition Table) Hard Disk Drive. This article provides effective methods and detail guide for you to fix computer UEFI boot for Windows 10/8/7 with ease. If you are having problems with UEFI bootloader and fail to boot your Windows 10/8/7 system, follow to find a solution and fix this problem with ease.
Contents
Use bootable disk to repair EFI bootloader for Windows 10/8/7. If you are having Windows EFI bootloader problems and unable to boot computer smoothly in Windows 10/8/7, don't worry. Professional partition manager software will support you to create a bootable disk to repair corrupted EFI bootloader without any problems. The boot sector has been replaced with a non-standard Windows Vista or Windows 7 boot sector. The boot sector is damaged. An earlier Windows operating system has been installed after Windows Vista or Windows 7 was installed. In this scenario, the computer starts by using Windows NT Loader (NTLDR) instead of Windows Boot Manager (Bootmgr.exe). Your Windows 10 computer wouldn’t boot properly if the EFI bootloader is corrupt. Fortunately the bootloader problem(s) can be fixed easily using either Windows’ automatic repair or by running the repair commands in the Command Prompt window.
- 2 Booting from the Windows Installation DVD
Windows Boot Loader Bcdedit
Recovering the Vista, Windows 7, Windows 8 or Windows 10 Bootloader
If your Windows bootloader has been damaged or corrupt in some way, you’ll have to get it reset before you can use EasyBCD to configure a dual-boot.
If you can boot into Windows, we highly recommend using our Recovering the Windows Bootloader with EasyBCD guide instead.
If you’re on an EFI/UEFI machine or have GPT disks, you will need to use Easy Recovery Essentials (one-click Windows recovery CD) instead.
Booting from the Windows Installation DVD
If you can’t get these instructions to work for you, don’t have the Windows setup CD/DVD, are worried something might go wrong, or are just looking for a safe & reliable way of fixing your boot problems with just a single click, download a copy of Easy Recovery Essentials (our recovery discs) and use it to get your PC back up and running in five minutes. It supports Windows 10, Windows 8, Windows 7, Windows Vista, Windows XP and Windows Server editions.
Put your Windows setup DVD or your System Repair Disc in the drive and restart your PC.
Assuming you’ve properly configured your BIOS to boot from CDs/DVDs before hard drives (or you can press F12 if your PC supports it to boot from the CD), you should get a prompt asking you to “Press any key to boot from the CD/DVD…“
Press a key, and the CD will begin to load.
If you are using your Windows Installation CD, you’ll see a dialog asking you want to Install Now, or in the lower left corner, an option to “Repair your Computer,” which you’ll want to click.
If you’re using our recovery CD, Easy Recovery Essentials, just go to the next section. If you’re having problems booting from the recovery CD, see our guides on creating a bootable CD and setting up your PC to boot from the CD-ROM drive.
After selecting your language, the recovery CD will scan for operating systems on your drive. Select the operating system to repair from the list displayed on the screen, then press Next to continue.
VSphere simplifies IT by separating applications and operating systems from the underlying hardware. Your existing applications see dedicated resources, but your servers can be managed as a pool of resources. VMware vSphere is the industry's leading and most reliable virtualization platform. Vsphere enterprise plus license cost.
Depending on which version of the CD you’re using, you’ll see a welcome screen like the ones below:
System Recovery Options screen
Step Zero: Scan the disk
Windows Boot Loader Repair Manual
From the menu, choose the “Launch command prompt” option.
We will use the command line feature to a run a filesystem scan, designed to find and fix problems affecting data integrity and reads/writes from/to the disk, that can be caused by viruses, hardware failures, unsafe shutdown, power surges, and more.
Once the command prompt has launched, execute the following command:
Note that you may need to replaced C: with a different letter if it complains that the partition was not found.
Chkdsk utility results screen
Attempt One: Automated Repair
Clicking on the “Attempt automated repair…” text with the green arrow at the top of the screen will cause the recovery CD to attempt to repair your bootloader and boot menu.
Windows 10 Boot Menu Repair
Assuming your boot files have not been too badly corrupted, this step should conclude with a “Issues resolved” message and prompt you to reboot. It could literally be this easy to fix your PC.
If the automated repair feature is not successful, or after rebooting you discover that your PC still does not work, read on.
The Automated Repair only fixes one thing at a time, and you might need several things fixed (MBR, bootmgr, boot folder). So boot from the recovery CD again and repeat the whole process.
Attempt Two: Manually Repairing the Windows Bootloader
Desperate times call for desperate measures.
This time, we’re going to select the “Launch command prompt” option and try to manually tell the Recovery Console what needs to be fixed. Chances are, this is as far as you’ll have to go; hopefully it’ll get the job done.
Go ahead and select “Command Prompt” from that list, and you should get a window not dis-similar to the one you see when run cmd.exe from Windows.
Option 1: Update drivers automaticallyThe for ASUS devices is intelligent software which automatically recognizes your computer’s operating system and Sound / Audio model and finds the most up-to-date drivers for it. 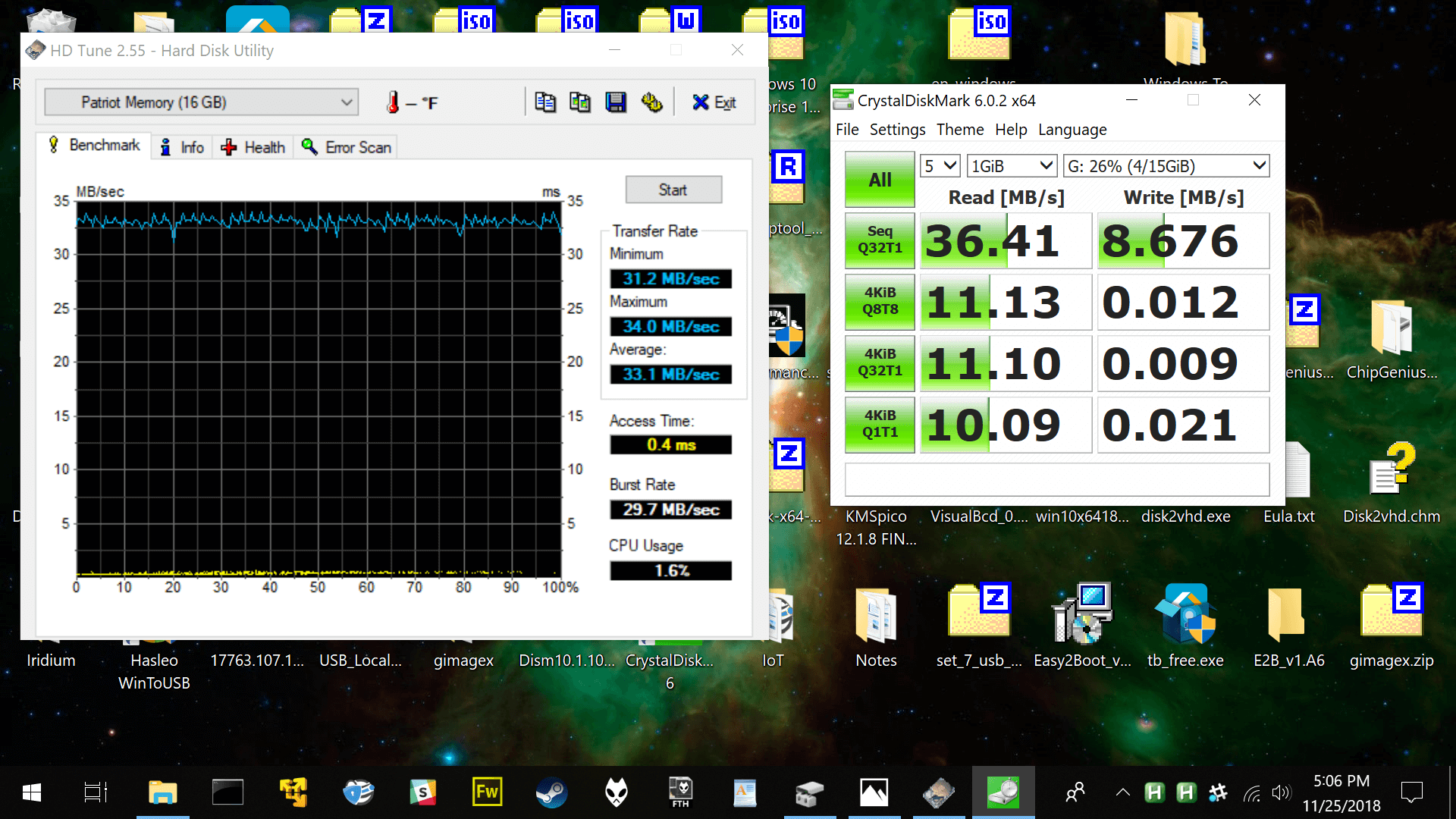 There is no risk of installing the wrong driver. If you encounter any problems while updating your drivers, you can use this feature to restore your previous drivers and configuration settings.Download the for ASUS.Double-click on the program to run it. The Driver Update Utility downloads and installs your drivers quickly and easily.You can scan for driver updates automatically with the FREE version of the Driver Update Utility for ASUS, and complete all necessary driver updates using the premium version.Tech Tip: The will back up your current drivers for you.
There is no risk of installing the wrong driver. If you encounter any problems while updating your drivers, you can use this feature to restore your previous drivers and configuration settings.Download the for ASUS.Double-click on the program to run it. The Driver Update Utility downloads and installs your drivers quickly and easily.You can scan for driver updates automatically with the FREE version of the Driver Update Utility for ASUS, and complete all necessary driver updates using the premium version.Tech Tip: The will back up your current drivers for you.
Let’s start by telling the recovery console to fix our MBR and bootsectors:
Then ask it (nicely!) to try and rebuild your BCD data from scratch:
If you’re lucky, this’ll work and you’ll see a message telling you everything went OK.
Reboot your PC and try booting back into Windows to see if it worked. Don’t forget to remove your Windows Vista DVD or Recovery DVD from the drive, or you’ll end back in the repair center!
Reinstall Windows Boot Loader
Windows bootloader repair results
Attempt Three: Nuclear Holocaust

Back at the main page of the recovery center, go ahead and select “Command Prompt” yet again from that list.
The first order of business is to make sure the MBR and bootsector contain the right references to the Windows bootloader:
Now we get rid of the old BCD registry, and create a new one instead.
Note: We’re assuming that the boot drive is drive C: below. If your computer is configured differently, be sure to use the appropriate drive letter here instead.
The first two commands may fail. Assuming you entered them correctly, that is fine; it simply indicates the BCD does not yet exist.
Now we have a clean, working Windows bootloader. But we need to add a Windows entry to it:
bcdedit.exe should return a message with a GUID for the newly-created entry, something like this:The entry{c0dfc4fa-cb21-11dc-81bf-005056c00008}was successfully created.
You’ll need to use the value that bcdedit.exe returned for you below, along with the drive letter for the drive that Windows is installed to:
Again, make sure to replace C: with whatever the correct drive is for your Windows Vista/7/8 installation.
And, last of all, tell the bootmgr bootloader to list the new entry or else it’ll remain hidden:
Adding a Windows entry to a bootloader
Now your bootloader has been completely removed and rebuilt from scratch. If you got this to work, feel free to consider yourself one of the finest graduates of the NeoSmart Technologies Institute of BCD Learning.
At this point, you have a clean, untouched, and (hopefully) fully-working bootloader with one entry for Windows.
Go ahead and reboot your PC, get back into Windows, and use EasyBCD to further tweak the bootloader to your heart’s content.
We advise backing up the BCD registry immediately with EasyBCD before making any changes.
Attempt Four: Easy Recovery Essentials for Windows
If the above instructions did not work for you, you should give our Windows recovery disks a try.
Easy Recovery Essentials for Windows was developed as a one-click bootable repair CD that will automated all the above steps and more.
Easy Recovery Essentials (EasyRE) will:
- Check for and correct partition configuration problems
- Correct errors in the UEFI/EFI firmware configuration
- Remove bootsector viruses prevent Windows from starting
- Reinstall the MBR and bootsector
- Recreate all bootloader files from scratch
- Correctly configure NTLDR and BOOTMGR to boot into Windows
- Configure Windows to work correctly with any partition/bootloader changes that were made
The entire EasyRE repair process is fully automated, and really is just point-and-click. A video demonstration of EasyRE can be seen in the YouTube video below: