Dell Screensavers For Windows 10
- Dell Screensavers For Windows 10 Christmas
- Dell Screensavers For Windows 10 Free
- Free Dell Desktop Themes
In previous versions of Windows, you could set screen savers via the Personalization control panel. You could also perform a quick search for “screen saver” on the Start menu and find the settings that way. In Windows 10, neither of those methods work. Instead, press Windows+I to open the Settings app, and then click “Personalization.”. Screensavers for windows 10 free download - Windows 10, Apple Safari, Windows XP Winter Fun Pack Screensavers, and many more programs. Jun 02, 2017 Screensaver not working on Win 10 After every update of Win10 my screensaver fails to activate after set time. We understand that you are having some issues with the screensaver on your Windows 10 PC, and wanted to get it resolved. To get you sorted, we recommend that you follow the methods below. Run the Windows Update. Dell Wallpaper Windows 10. Cool Collections of Dell Wallpaper Windows 10 For Desktop, Laptop and Mobiles. We've gathered more than 3 Million Images uploaded.
Sep 12, 2018 In this Windows 10 guide, we walk you through the steps to set up the old screen saver feature on your device. How to set up screen savers on Windows 10 If. Personal preference How to enable screen savers on Windows 10 Yes, you can still use screen savers on Windows 10, and in this guide, we show you how. Oct 12, 2017 Windows 10 screensaver won’t start -If your screensaver won’t even start, make sure it’s enabled (solution 7) first. If the screensaver is activated, check out other solutions from this article.
As you likely know, screen savers were introduced to save Cathode Ray Tube (popularly known as CRT) monitors from burn-in effect, and now that most PCs are using LCD or LED screens, screen savers are no longer as important and popular as they were a decade ago.
Screen savers are turned off by default in Windows 10. That is, when you leave your Windows 10 PC idle for a couple of minutes, you don’t see a screen saver on your PC’s screen. As said before, screen savers are not essential on modern computers, but most users are accustomed to seeing a screen saver when the computer is in idle state for some time.
All screen savers that were part of Windows 8/8.1 are available in Windows 10 as well, meaning you get 3D Text, blank, bubbles, mystify, photos, and ribbons screen savers in Windows 10. It’s just that they are turned off by default.
You may have observed, that the Screen Saver Settings dialog is not easily reachable in Windows 10 unlike previous Windows versions. The classic Personalization window from where we could easily open Screen Saver Settings has been cut-down and moved just to include some more settings in the new Settings app.
Method 1 – enable screen saver via Screen Saver Setting
Method 2 – enable screen saver via Registry, if disabled
Method 3 – install a third-party screen saver and activate it
Method 1
Enable screen saver in Windows 10
Step 1: Type Change screen saver in Start menu or taskbar search box and then hit Enter key to open Screen Saver Settings.
If you are unable to launch Screen Saver Settings via search, please go through our how to open Screen Saver Settings in Windows 10 guide to know all the way to open Screen Saver Settings.
Step 2: Once Screen Saver Settings dialog is launched, select a screen saver from the drop-down box, customize the selected screen saver by clicking Settings, and then click Apply button.
As you can see in the above image, the default wait or idle time before the screen saver is activated is 1 minute. You can change to 2, 5 or 10 minutes by clicking the up arrow. After making changes, click Apply button.
That’s it!
Method 2
Enable screen saver via Registry
And if you want to enable or disable the screen saver feature via Registry, here is how to make it happen.
Step 1: Open Registry Editor. To do so, type Regedit in Start menu or taskbar search box and then press Enter key.
Registry Editor can also be launched by typing Regedit in Run command box and pressing Enter key.
Step 2: In the Registry Editor, navigate to the following key:
HKEY_CURRENT_USERControl PanelDesktop
Step 3: On the right-side, look for the entry named ScreenSaveActive, double-click on it, and set the value to 1 (one) to enable screen saver and make it 0 (zero) to disable.
Dell Screensavers For Windows 10 Christmas
Note that if the ScreenSaveActive string value doesn’t exist, right-click on the empty area, click New, click String Value and name it ScreenSaveActive.
Method 3
Install and activate third-party screen saver in Windows 10
If you’re not satisfied with the default set of screen savers, you can download cool looking screen savers from the web. However, be sure to download screen savers only from the places you trust.
Bypass windows xp activation sp3. And if you’re not sure from where to download, DeviantArt is one such place from where you can download screen savers safely. Our 7 best looking screen savers for Windows article covers the best of the best screen savers out there for Windows.
To install a third-party screen saver:
Step 1: Copy the screen saver file that you want to install to a safe location just to make sure that it won’t be accidentally deleted while dealing with other files.
Step 2: Right-click on the screen saver file and then click Install button.
Virtual apps on windows 10. Step 3: Clicking Install button will automatically open Screen Saver Settings dialog with the new screen saver selected. Click Apply button to apply the newly installed screen saver.
Hope it helps!
Screensavers may feel like a bit of a relic these days, but the fact is that there are more jaw-dropping ones out there today than ever before. Whether you’re looking for something retro-tinged or a dynamic screensaver that really shows off the colours on that IPS display of yours, we have something for you here.
How to Change the Windows 10 Screensaver
Before we start, you should know the basics of setting your Windows 10 screensaver. To do so, right-click your desktop, then click “Personalise -> Lock screen -> Screen saver settings” (at the bottom).
In the new window you can pick your screensaver as well as change how long it takes to appear and whether it should go to the login screen on resumption.
The install methods for screensavers you download vary, but if you download a screensaver (scr) file, you can just right-click it, then click “Install” to get it. Other screensavers come as “exe” files with their own instructions.
Now that you have the know-how, here are our favourite Windows 10 screensavers.
1. Autumn Wonderland 3D
We’re suckers for a seasonal-themed screensaver, and with summer soon making way for the golden hues of Fall, what better way to embrace it than through a befitting screensaver?
Autumn Wonderland 3D is a distinctly autumnal scene has a beautiful range of colors which really pop on an IPS display. What you don’t see here is that little woodland critters sometimes walk across the screen, boosting that soothing immersive effect. There’s an elegant analog clock in the bottom left corner too, which you can disable if you like.
2. Another Matrix

The late 90s come streaming back in all their binary glory with this screensaver, inspired of course by the classic 1999 film, The Matrix. Another Matrix looks cool and codey, even if you don’t know what it all means, and you can change basic things like how quickly it pours down your screen, the font type and density.
3. Helios
One of the prettiest screensavers out there, Helios generates smooth purple bubbles, which dynamically react off each other, bouncing and spinning around on your screen. The colours are a lovely neon shade, and you can make various tweaks like changing the number of bubbles on the screen, the motion blur, and even the frame limit!
4. IMAX Hubble 3D
A tie-in to the 2010 documentary about a mission to repair the Hubble Space Telescope, you can still get this gorgeous screensaver that pulls in photos from the Hubble website. These are some of the most breathtaking images you’ll ever see.
5. Briblo
If you’re obsessed with Lego, then you may struggle to keep your eyes and hands off this one. Briblo is not only nice to look at, as Lego blocks calmly stack on top of each other, but you can actually interact with it and create your own Lego stack – sort of like a makeshift 3D game of Tetris.
6. Electric Sheep
Trippy visualisations created by a community of talented artists. Electric Sheep is an almost endless array of whirring, beautiful images. It takes a little setup, but the executable installation file will help you through it.
7. 3D Maze
Maybe this is a case of nostalgia-trumping quality, but if you remember the old Windows screensavers, you’ll remember this classic. 3D Maze is a first-person run through a maze with weird shapes floating around. You can change the wallpapers in the settings, but we like the original.
8. NES Screen Saver
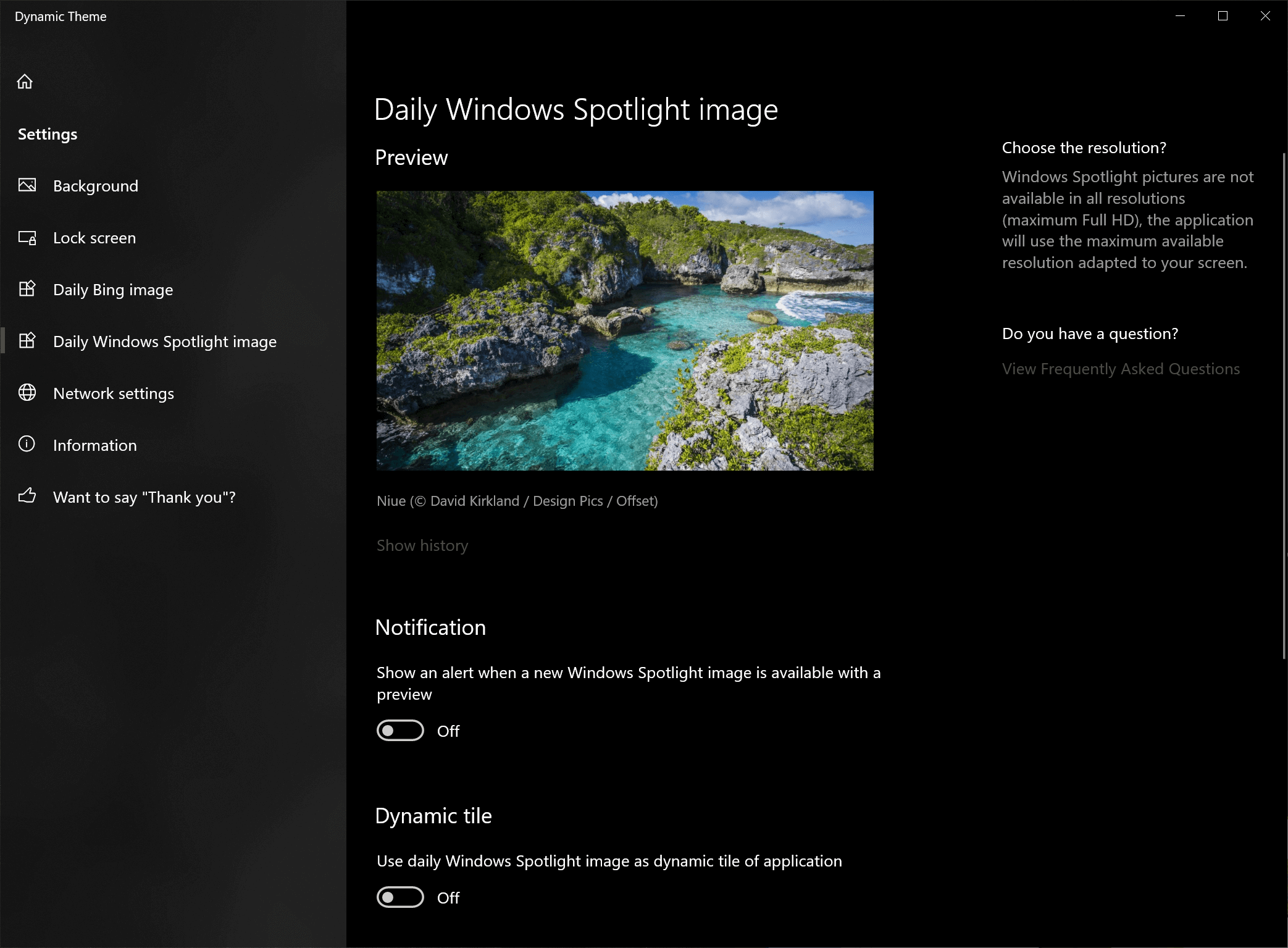
Dell Screensavers For Windows 10 Free
If you don’t have a library of NES ROMs that you play on your PC, this screensaver will play a whole wall of random sections of NES games for you. If you do have a ROM collection, you can link it to this screensaver and actually play random NES games from your library. (Warning: this is terrible for productivity.)
9. 3D Pipes
Another golden oldie, this 3D Pipes screensaver generates an endless array of multi-coloured 3D pipes all over your screen. When the screen fills up, the whole thing restarts (a bit like Snake). There’s still something alluring about its 16-bit colour jankiness.
10. Wikipedia
A bit more dry than others on this list, but if you seek to absorb knowledge at every moment of your waking life, then why not try this Wikipedia screensaver which picks a random Wikipedia page for you each time it turns on?
11. Apple TV Aerial View
Free Dell Desktop Themes
Put those Apple zealots in their place with this screensaver, which gives you access to the same lovely aerial footage that Mac users get natively. This streams from Apple itself, so you’ll need an Internet connection for it to work.
12. Astronomy Picture of the Day
A nice alternative to the Hubble screensaver we mentioned earlier, this one pulls the Astronomy Picture of the Day from NASA’s official website. Some images are mesmerising, while others are crazy cosmic charts that might, frankly, be confusing (but cool nonetheless).
13. Blue Screen of Death
Maybe more of a cruel prank than a lovely screensaver in itself, this one is still good fun to foist on someone. It plays a loop of BSOD errors and system boots, giving the viewer horrid flashbacks of all the times this actually happened to them.
Have we convinced you to try any of these, or do you have your own personal favourite screensavers that you always stick to? Let us know!
The Complete Windows 10 Customization Guide
In this ebook we’ll be exploring the multitude of options to fully customize Windows 10. By the end of this ebook you’ll know how to make Windows 10 your own and become an expert Windows 10 user.