Batch Plot Autocad To Pdf
I still get this question on a monthly basis.
Convert AutoCAD files in batches Choose Adobe PDF Batch Conversion. Specify your preferences for layers, page size, plot style, and output PDFs. Click Conversion Settings to specify the Acrobat PDFMaker settings. In the DWG List, do any of the following: Click Add Folder or Add Files, and then specify the folder or files. I still get this question on a monthly basis. 'What is the best batch plot tool I can buy for AutoCAD?' My response is always, why buy one. AutoCAD has a really good system in built in it. You just have to use it properly. (this just one mans opinion of course) The Command 'PUBLISH'. I am looking for a solution that will convert and entire folder of DWG files to PDF files without the need for AutoCAD. We can print to PDF but that is very time consuming and we are looking for an easier solution even if it's a paid solution. You can use Batch Plot to publish multiple sheets or drawings to PDF files. It can also be used for publishing to a plotter, printer, or DWF. Follow the following steps: Run Print Batch Plot. Set Publish to: to a desired output (for example, PDF). Click Add Sheets to add drawings. Set any necessary options accordingly. Click Publish.
'What is the best batch plot tool I can buy for AutoCAD?'
My response is always, why buy one. AutoCAD has a really good system in built in it.

- Plot the Project (Plot Multiple Drawings at once) It is important to note, that in order to be able to plot the project using Sheet Sets, we must have set our Layouts’ page settings right when we’ve created our Sheet Set.
- Now you can finish the AutoCAD sheets. Add all information you need before you plot it. Now that we have several sheets (well, I only have two) we can try to plot them at once to different printers. Open from AutoCAD menu publish. Or you can use print batch plot. Below, you can see that the model and layouts from my drawing.
You just have to use it properly. (this just one mans opinion of course)
The Command 'PUBLISH'.
The reason I like this command a lot is because if you work on a project and you think you might need to publish the files on a regular basis during the life of the project, this is the best for the least!
When I say publish, it refers to Plotting to PDF or Plotting to Paper.
Publish Process
Now before you get started I need to explain a few things. The 'Publish To' setting at the top left of the dialog box can be used, but I prefer to use a different method.
I prefer to create a Default Publish Settings DWG on my local drive that has all the settings for plotting stored in it and then import it when you need it. The reason for this is plotters change names, ctb files change etc so having it stored in one location is much easier to manage than in every single prototype.
Batch Plot Autocad 2008
Firstly we need to add files. To do this we press the 'Add Files' button.
Then in the dialog we need to make sure we adjust some options first.
First option is, do you want to plot 'Model Space' or 'Paperspace' or 'Both'.
Second option is to prefix the Sheet (Paperspace/ModelSpace Name) with the filename. I always choose yes to this as most of the time the Space name is always the same, hence you need to prefix the file name with the drawing name otherwise you will continue to just overwrite the original file.
Once the settings are set, select file/s you want to use.
Once they are selected they will appear in the orginal dialog box again. Its at this point we choose to 'import' the settings from our Default Plot Settings DWG file.
We highlight / select all the files in the list and from the first file drop down list we choose the Import option. This way you can do them all at once. Browse and Select File
From the Drop Down list we then get the 'Imported....' entries.
And if I wanted to plot A3 PDFs of all my files, I would select that option.
Now its at this point to which you can save this list (to then load later, button next to save) and if you make many revisions to these files or think you might need to plot these again at a later stage you always can.
I would also untick the 'Publish in background', this way I can see if any error messages appear during plotting. (Prompts, messages or warnings - they can stop the process in the background sometimes)
Default Publish File Creation.
To create the default publish settings file is easy.
Firstly open an empty file or and old drawing and Save it some where that is easily accessible.
How To Batch Plot Autocad
(Using an old file means you have content in the required space normally, this can be important if you prefer to plot to extents)
I would make sure a title block you are using is inserted in the space to which you are working in.
Then Open the Plot Dialog box. (my case I am working Paper space)
Make sure to set the settings for plotting that you require and then save your settings to a name to suit using the Add Button.
And after doing this a few times you will end up with a list of settings.
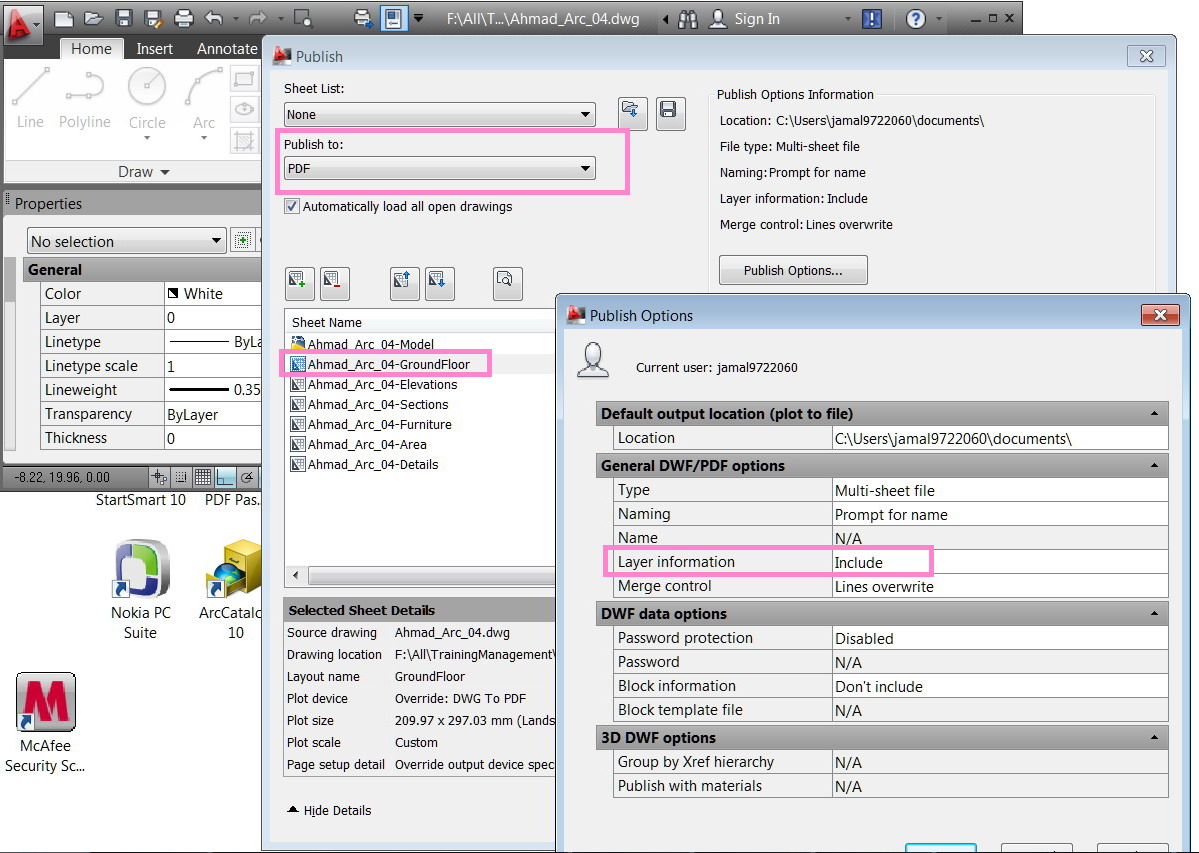
Take note that this can also be done in your default prototypes and then you should be able to select them automatically, but as I said plotters change names, things happen. It is easier to keep your single plot file up to date with the plot settings and import them each time.
At least that is how I used it back when I was drafting. :)
Use product model name: - Examples: laserjet pro p1102, DeskJet 2130. Canon printer service center. Tips for better search results. Ensure correct spelling and spacing - Examples: 'paper jam'.
I hope that makes sense. Anni and jasmin episode recaps 400*225.
Stephan